Order Header Field Descriptions
These settings are accessed by clicking the option arrow the left of the Account number and selecting Edit Header.
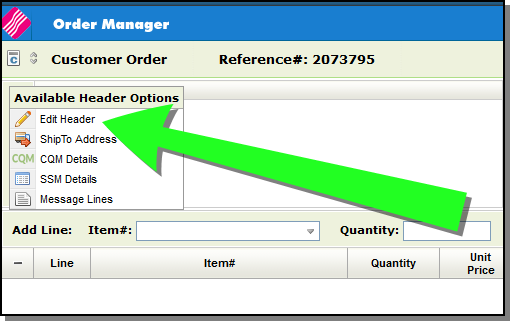
The Edit Header window appears.
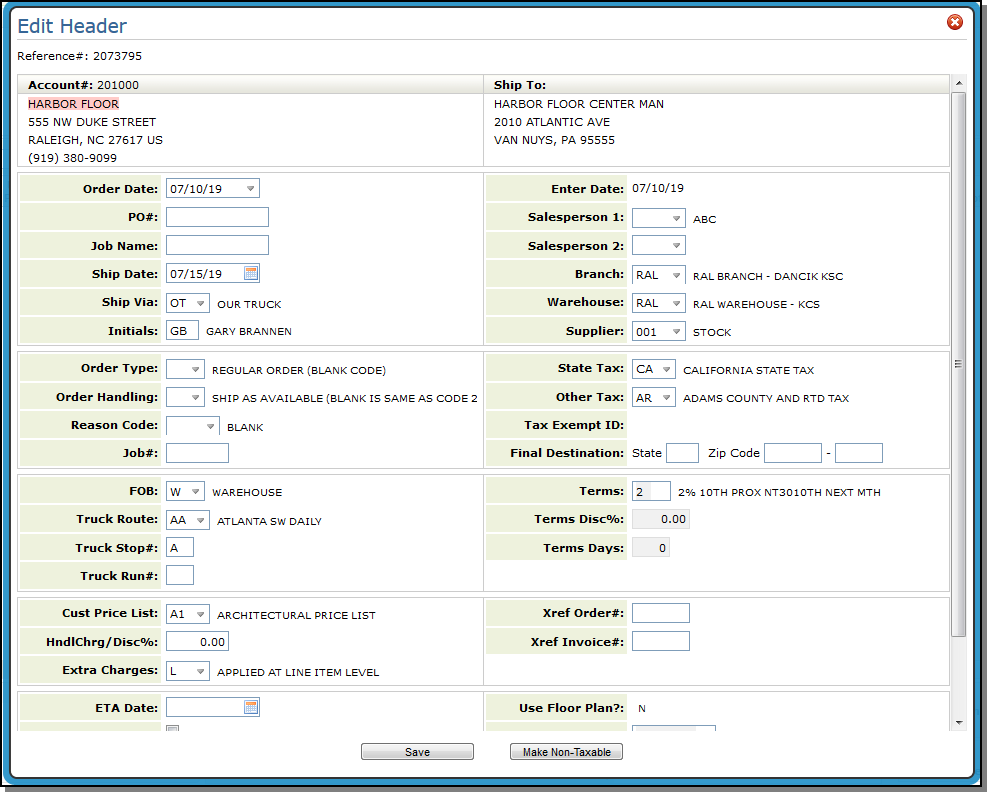
| Field | Description/Instructions |
|---|---|
| Order Date |
Enter the effective order date if different from the default date. The default date is today's date. The date you enter in this field is also the effective date for allocating inventory that appears on the Inventory Inquiry Stock Card Screens. If the order is being placed against future arriving stock, consider using code F in the Type field to indicate future orders and using the intended ship or pickup date as the order date. Although the material is still allocated immediately, the Detail Inventory Stock Card Screen shows the order as allocating from future stock rather than from current stock. The system also retains the date that an order was placed separately from the effective order date. If you are entering a temporary hold order, changing the order date extends the hold until 2 night job cycles after that date. Associated File |
| PO# |
Enter the customer's purchase order number or job number for the order. If the customer does not have a purchase order number, you should enter information indicating how, when, or by whom the order was placed. This number, code, or name can be useful in tracking the order. Enter numbers or letters, or both. You can search for orders by this field after the order is processed. This can be very helpful because customers often refer to this number when making inquiries about an order. If you have multiple references which need to be entered, use this field for the reference that is most important or most frequently referred to. Then, use the Job Name field or a message line, or both, to enter other references. For example, if a customer has a purchase order number and a job name, you could enter the purchase order number here and the job name in the Job Name field. This field is mandatory. For cash sales customers that usually do not have a purchase order, we recommend entering their last name. One of the options to search open orders is purchase orders, you can search for all purchase order numbers by last name. The Purchase Order Number Edit Mask field in the Customer Preference File controls how many and what types of characters (i.e. alpha/numeric) of characters can be used in the PO# field.
|
| Salesperson 1 and 2 |
The salesperson whose number is assigned to this customer appears here. If salespeople are assigned based upon the product, then this field is blank. It should remain blank unless an override is required. A salesperson number entered here overrides the regularly assigned salesperson number. If an order is to be overridden to more than one salesperson to split the commission, you must define a single salesperson number in the Salesperson File that represents the split commission. For example, salesperson 901 could indicate that Mr. Smith and Ms. Jones will split the commission. Order Entry supports a salesperson assigned to a shipto record. If a shipto record is selected on an order, and that ship record is assigned to a salesperson, then the shipto salesperson is automatically assigned to the order header. On the Order Header screen, if the Shipto# field is populated with a shipto that has a salesperson assigned, then the salesperson assigned in the Billto file is overridden by the Shipto Salesperson and is displayed throughout the order entry process. The default salesperson comes from the Billto File. The Salesperson 1 setting can be made mandatory via the System Wide Setting - Navigator Order Entry Options.
Use the Salesperson 2 setting to assign a second salesperson. |
| Job Name | This field allows you to type in the job name or any additional information regarding the order. If a customer has special job or contract pricing, this field is checked against the job, contract or purchase order numbers entered in the Special Price File. This entry prints directly underneath the customer purchase order number on all documents. |
| Ship Date |
Enter the date on which the order is required to be shipped or picked up. Today's date automatically appears as the default. It is especially important for this date to be accurate if you are shipping or delivering to the customer. All truck routing programs utilize this date. If you are using the Delivery System, the next available delivery date for your customer displays automatically. Orders using the Delivery System should not override this field, unless your customer wants delivery outside the normal date. Associated Files
|
| Branch |
This field determines which branch gets sales credit for the order. Do not confuse the branch number with the warehouse number, which determines the location of the stock, or the point of shipment. The two codes do not have to be the same. The default branch is determined by the entry in the Control Panel for your workstation. The default in the Control Panel can be either your actual branch, or ALL if you are allowed to enter for multiple branches, or C* which causes the program to display the branch assigned to the customer for whom you are entering the order. In any case, this field completes automatically. The default can be changed only by authorized personnel. The ability to change this setting is contingent on the Retail Environment setting on the Navigator User Web Control Panel File Maintenance screen (NAV 5 option "Y"). Click here for more information. Associated Files/Settings
|
| Ship Via |
Enter the code representing the method of shipping for the order. Ship via codes are defined and can be displayed by the Classification Codes File Maintenance program. Your company can define and maintain its own set of codes. We recommend that you have a list of these codes handy for easy reference. The Ship Via field automatically completes if a default ship via code is in either the customer's Billto File or in your Control Panel. If defaults are in both places, the Control Panel default ship via overrides the Billto File default ship via. Notes on some of the codes:
|
| Warehouse |
Enter the warehouse from which the order is being delivered or picked up. This field is also referred to as the Header Warehouse to distinguish it from the Detail Warehouses, which are assigned to each line item. The Header Warehouse is where the pick list prints and from where the customer is serviced. The Detail Warehouse is where the stock is located. A Warehouse Price List Cross Reference table directs the system to automatically update the price list when the header warehouse is changed during order entry. This allows you to assign a different pricing structure for each warehouse. As an example of how this functionality works, consider the following example:
The feature only applies to companies that base their pricing on the servicing warehouse, as opposed to pricing by customer regardless of the servicing warehouse.
The tax codes are automatically reset if the header warehouse is changed and the warehouse has applicable tax codes. The following example describes how tax codes can be reset:
In general, any change of a header warehouse or a ship via code causes the order entry or order change programs to reassess the tax codes. Associated Files/Settings System Wide Setting - Navigator Order Entry Options - Allows you to change the warehouse on the order header. |
| Initials | Enter your initials or the initials of the person who took the order. The default is the operator ID as entered in the Control User program. |
| Supplier |
The default is 001 which means "our inventory". Leave as 001 unless you are ordering from an outside supplier, such as when entering a purchase order or a direct shipment order. However, when creating special orders, you must still leave as 001. When entering special orders, the Order Entry program warns you whenever you attempt to purchase an item from a supplier that is not listed as a supplier of that item. In these cases, the special order supplier, on the detail line, is compared to the suppliers in the Item and Cost files. If a match is not found, a warning is issued. |
| Order Type |
The default is for this field is blank (for normal orders). Some examples codes are:
The Order Type can be made a mandatory entry via the NAV 1, 2,and 5 menu options. Enter an "A" in the Opt field for Order Management and then a "Y' for the setting Enforce Order Type on Customer Orders. |
| State Tax |
The default is the state tax code entered in the customer's Billto file. If the order is taxable, enter the state code for the order. If not, leave this field blank. The tax rates that relate to each tax code are maintained in the Tax File. You can also press Make Taxable/Non-Taxable button to make the order taxable or non-taxable. The Make Taxable/No-Taxable feature should not be used for Quotes. If it is, it essentially locks a quote into being either taxÂable or non-taxable and it might need to be changed further into the order process.
Order entry can automatically charge tax on specially-designated items, such as samples, even for customers who are normally tax-exempt. The automatic tax feature is activated when an item is ordered that has a tax code A (meaning always taxable). In this situation, the state tax code from the Billto File is inserted into this field. |
| Other Tax |
Use this field if additional tax is being charged. For example, city tax or local tax. The default is the other tax code entered in the customer's Billto File.
In general, any change of a header warehouse or a ship via code causes the order entry or order change programs to reassess the tax codes. For Canadian customers, the state tax code is used for PST and the other tax code is used for GST. Use the Tax File program to set up PST and GST codes and descriptions. |
| Order Handling |
Order handling codes provide the default method of handling. Sample order handling codes are shown below. 1-Fill/Kill - At the time the order is shipped or invoiced, any unshipped or uninvoiced lines on the order are canceled. Fill/Kill orders have the following effects on other parts of the system:
2-Back order - At the time the order is shipped or invoiced, any unshipped or un-invoiced lines on the order remain at their current status. 3-Fill/Kill and Notify - Same effect as code 1, except the customer must be notified of what is being canceled. 4 - Back order with new PO - Same effect as code 1, except the customer must be contacted for a new purchase order number to be used for remaining lines. A new order will be entered for remaining lines. 5- Must Ship Complete - All lines on this order must ship together. At the time of invoicing, unbilled lines (which should not occur) are left open. This OH code automatically withholds back order pick lists and bar code picking labels from printing until all back ordered items within the order are filled. When back orders are filled, the system checks to see if the order contains other back ordered items that are not yet filled. If the order has order handling code 5 (must ship complete), the pick list and bar code pick labels do not print. If the order has no more unfilled back ordered items, then the pick list or bar code labels will print. Note: If an order uses Order Handling Code 5 - Must Ship Complete and the order has back ordered lines, the order is considered UNPROCESSED until the back ordered lines are filled. The Options for "Must Ship Complete" Ordersactivate system wide controls for "Must Ship Complete" orders.
6-Rush order/compensated - The order must be shipped as soon as possible. The customer is paying an additional rush delivery fee. This code is used primarily for EDI in order to identify special circumstances to a trading partner. At the time of billing, unbilled lines are left open. 7-Rush order/uncompensated - The order must be shipped as soon as possible. The customer is not paying an additional rush delivery fee. The order is being rushed for reasons other than the customer's request. This code is used primarily for EDI in order to identify special circumstances to a trading partner. At the time of billing, unbilled lines are left open. You can set up default Order Handling Codes for each customer in the Billto File.
|
| Reason Code |
Order Reason Codes can be both system and user defined. They are meant to flag orders for special processing, primarily with regards to EDI. You can set up your own Order Reason Codes using the ORDERREAS table in the System Tables Program (SET 29). The default is for this field to be an optional entry. However, it can be made mandatory via the Order
Reason Code Settings for Order Entry and Order Change.
|
| Job# | This field is used only if you are assigning special job numbers to track large projects or groups of orders. Many available reports can sort by this field. For example, if you wanted to track all orders that relate to a new office complex being built in your area, you can assign a job number and enter that job number into all orders regardless of customer that are related to that job. You can run reports such as X By Y Gross Profit Analysis to analyze each job number. The job number you enter also appears next to the invoice number on all invoices for that job. |
| Taxable |
When creating an order, the system checks to see if the account has any associated tax exemptions. If there are, the Taxable setting is set to No and the Customer Usage Type, Tax Exempt ID, and Reason settings are populated.
|
| Customer Usage Type |
This is the value created and maintained via the Avalara Customer Usage Type in File Management. For more information on using Avalara to calculate tax, refer to Avalara Integration. |
| Tax Exempt ID |
Menu option SYS 605- Tax Exemptions by State/Province File Maint. allows you to maintain tax exemptions by customer, by state or province, with start and expiration dates. If this file is activated, tax exemptions for each order will be checked, based upon the customer account# and the state into which the material is being shipped, or the state assigned to the warehouse from which a will-call is made. If an exemption record is found for that account and state, and the current date is within the start/expiration date span of the exemption, then the order will be considered non-taxable (tax exempt). If an account has a tax exempt ID assigned, the ID will display even if the System Wide Setting - Options for Sales Tax option "Display tax codes and Tax Exemption# on the Order Entry Shipto Screen" is set to "N".
|
| Reason | A reason is mandatory for nontaxable orders. The reason gets included on the notepad of the order. If a tax exemption record is found and Taxable is set to N the Reason field is not required. It is only required when the Taxable option is changed. Essentially, switching back and forth between taxable and non taxable requires a Reason to be entered. |
| Final Destination |
Use these fields to have the system calculate the tax based upon the "final destination" state and zip code rather than the zip code of the shipto address. This applies in situations where the shipto represents an intermediary point such as a fabricator, work room, or consolidation center. If the Tax by Zip Code Table is not activated, these entries are informational only.
|
| FOB |
(Freight on Board) The FOB code indicates the point after which freight is paid by the customer. It also indicates the mode of freight. FOB codes are created in and displayed by the Classification Codes File within File Maintenance. You can define and maintain your own customized set of codes. The following list shows how you might assign your FOB codes: C - customer warehouse - If you are responsible for all freight. F - factory/plant - Use if the customer is responsible for all freight from supplier to shipto location. P - port of entry - If customer is responsible for freight only from the port-of-entry to shipto location S - see below - enter the FOB terms using the message lines. W - our warehouse - Use when a customer picks up at your warehouse. 1 - freight prepaid 2 - freight collect If your company sells primarily retail, you should consider defining the FOB code as "from or by", and use it to explain the customer's origin. For example, code Y would indicate the customer found you via the Yellow Pages, R could indicate the customer was referred, D would indicate a customer who drove by, or N could indicate a customer who responding to a newspaper ad. These codes can then be used for sales analysis on-screen via the Classifications Codes File and on reports using the X By Y Reports. The FOB field is completed automatically if default values are present in either the customer's Billto File record or in your Control Panel. A default FOB code in your Control Panel overrides a default FOB code in the Billto File. |
| Terms |
This field is used to represent terms that have been entered into the Payment Terms File. The default is the terms code as entered in the customer's Billto File. If your company offers payment terms that are dependent on the products you sell, such as different terms for different products, your customers will most likely be coded with an M as the terms code. M means use the manufacturer's terms, which are stored in the Product Line File. The Term %, Terms Days, and Terms Code fields can be used in conjunction with each other, but generally either a terms code or terms % plus terms days is used. It is important to note that a 003 in the Terms Days field indicates COD and an 005 indicates cash. You might see the combination of Terms Days 003 plus terms code M meaning customer is COD but gets the terms discounts applicable to each product. You can combine special terms with terms codes as follows:
The ability to change this settings is contingent on the Retail Environment setting on the Navigator User Web Control Panel File Maintenance screen (NAV 5 option "Y"). If the Retail Environment is set to Y, these settings cannot be changed.
|
|
Terms Disc% Terms Days |
Enter the terms of payment for the order. The default is the terms as entered in the customer's Billto File. These fields may not be necessary if you use the Terms Code field. Use the Terms Code field if multi-level terms discounts or complex terms are required. Examples of Payment Terms Entries
COD orders A "3" in the Terms Days field signifies the order as a COD order. Cash Only Order A "5" in the Terms Days field signifies the order as a Cash only order. The ability to change these settings is contingent on the Retail Environment setting on the Navigator User Web Control Panel File Maintenance screen (NAV 5 option "Y"). If the Retail Environment is set to Y, these settings can be changed.
|
| Customer Price List# | The default is the customer price list number entered in the customer's Billto File. It represents the price level used to price the order, unless other exceptions are found for the individual items being ordered. |
| HndlChrg/ Disc% |
If the order requires additional handling charge or discount percentage from its established price level, enter that percentage here. The default is the Extra Chg/Disc entered in the customer's Billto File. This field relates to pricing, not to discounts for prompt payment. For example, to give a customer a 5% additional discount, enter -5.00. To charge a customer a 2.75 % additional handling charge, enter 2.75. A negative number indicates a discount. A positive number indicates a handling charge. These charges directly affect the Price and Extended Price fields at the line level (i.e., an increase in the handling charge, increases the item price). If you enter a percentage here, you are required to enter inforÂmation in the Extra Charges field.
|
| Extra Charge |
Enter in this field only if you intend to enter an extra charge or discount percentage. The default is the entry that appears in the customer's Billto File.
For accurate sales analysis by item, we recommend that you use the L code whenever an extra charge/discount percentage is entered. This causes the adjustment to gross profit to be reflected for each item as well as for the entire order. Your company's financial managers should establish guidelines for entering discounts and handling charges. |
| Xref Ord#/Inv# |
These fields are required only if you are entering a credit memo (Type "C"). Enter the original order number or invoice number this credit is referencing. They are optional for all other types of orders. The entries in these fields display in the Messages box in the lower left-hand corner of the Order Management window. |
| ETA Date |
The recommended use for this field is to record the date the expected customer delivery date, when it is different than the ship date that you can offer. You may use this date to compare customer requested ship dates with actual shipping dates. This date is entered in MMDDYY format. The ETA date is shown on the Order Change and Order Inquiry screens. It does not affect the stock card in inventory inquiry. If the order is a Point-of-Sale order, the ETA date does not appear on an Order Inquiry. Since a Point-of-Sale order is by nature a cash and carry sale where the inventory is considered "shipped and sold" immediately, the ETA does not mean anyÂthing on order inquiry. |
| Install Measure |
These fields are meant for companies that provide on-site installation and measurement services. If either of these fields is set to Y, Order Inquiry will automatically show the Installation and Measure status & dates. Installation and measurement status and dates are entered using the Installation Scheduler option included under Available Options. The ability to change these settings is contingent on the Retail Environment setting on the Navigator User Web Control Panel File Maintenance screen (NAV 5 option "Y"). If the Retail Environment is set to N, these settings cannot be changed. |
| Use Floor Plan? |
The term Floor Plan can be considered an industry synonym for third-party financing. Floor Plan is the concept of getting material into the showroom floor of a retail store. Special financing arrangements enable you to offer inventory to your customers at preferred terms, thereby increasing your presence with the customer. The basic theory behind the offering of a Floor Plan to a customer is that if the customer has more of your inventory on the floor, then he or she is more likely to sell more of your inventory. If you plan on using Floor Plan terms, without third-party financing, enter an N. Floor Plan Terms can replace the regular Customer Terms File. The ability to change this settings is contingent on the Retail Environment setting on the Navigator User Web Control Panel File Maintenance screen (NAV 5 option "Y"). If the Retail Environment is set to Y, these settings cannot be changed. |
| FP Acct |
Enter the Floor Plan account number if you override the default for this customer. The ability to change this settings is contingent on the Retail Environment setting on the Navigator User Web Control Panel File Maintenance screen (NAV 5 option "Y"). If the Retail Environment is set to Y, these settings cannot be changed. |
| FP Terms |
Enter the Floor Plan terms if you override the default. The ability to change this settings is contingent on the Retail Environment setting on the Navigator User Web Control Panel File Maintenance screen (NAV 5 option "Y"). If the Retail Environment is set to Y, these settings cannot be changed. |
| Order Contact |
This field enables you to assign customer contact information to orders and invoices. It provides the following benefits:
Refer to Options for Customer Order Contacts for more information on the System Wide Setting.
The system can be set up to send an email to the order contact if a valid email address is entered in this field. This functionality is controlled by the System Wide Setting - Options for Back Order Fill.
|
